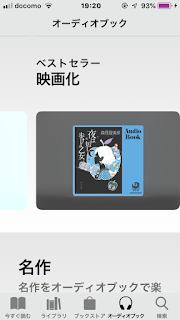朝起きてから就寝まで、日がな一日スマートフォンから目が離せないという人は少なくないのではないか。今やスマートフォンは、日常生活になくてはならない存在になっている。
だが一方で、スマートフォンを長時間使うことによる弊害も指摘されるようになってきた。その中でも目立つのが、ディスプレイカラ放射されるブルーライトが健康を脅かすというもの。スマホを長時間見ていて、目の疲れはもちろん、肩こりや睡眠不足などの不調を感じた経験があるユーザーもいるかもしれない。
本来ならスマホを使用する時間を短くするのがベストだろう。だがそれがもし難しいのであれば、せめて目の負担をできるだけ抑える工夫くらいはしたい。例えば就寝前、部屋を暗くしてスマホで読書やSNSを眺める時、画面を通常通りの明るさのままにしていないだろうか? このような状況では、スマホの画面はできるだけ目に負担が少ない明るさに調節するべきだ。
iPhoneには、ディスプレイの明るさを調節する設定が複数用意されている。設定によっては、通常の明るさ設定の限界を突破した「暗さ」を実現できる。
一日の締めくくり、就寝前のリラックスしたスマホタイムを、少しでも快適にするためにも、自分に最適な「画面の暗さ」を追求しよう。
Level 1:基本は明るさの調整とナイトシフト
まずiPhoneユーザーなら知っているとは思うが、念のため確認の意味で解説しよう。画面の明るさの調整は、「設定」の「画面表示と明るさ」から行える。
1.「設定」を開き、「画面表示と明るさ」をたっぷ
2.「画面の明るさ」スライダを動かして明るさを調節する
また、どのアプリを開いていても、画面の一番下から1本指で上へスワイプすれば「コントロールセンター」が開く。この中にある「明るさ」のスライダを調節しても明るさを調節できる。昼は明るく、夜は暗くといった感じで頻繁に調節するときはコントロールセンターがラクだろう。
さらに「画面表示と明るさ」設定では「ナイトシフト」という機能を利用できる。このモードを有効にすると、画面全体のカラーが暖色系に切り替わり、目の疲労を軽減する効果が期待できる。ナイトシフトは即時オンにできるほか、時間を指定して自動的に切り替えることも可能だ。
また画面の明るさやナイトシフトはSiriに頼んで設定を変更することもできる。「画面を明るくして」「ナイトシフト オン」などと話しかけて見よう。
ただこの「画面表示と明るさ」設定では、一定以上、画面を暗くすることはできない。人によってはまだまだ「まぶしい」と感じるレベルだろう。
Level 2:アクセシビリティのカラー反転を活用
iPhoneの画面は基本、白い背景の上にテキストやイメージを表示するデザインに設計されている。しかし、暗い場所ではどんなに画面の明るさを暗く設定しても、この白い背景がとても眩しく感じてしまう。また消灯した航空機の中や、隣で誰か寝ているときにはiPhoneのディスプレイから放射される白い光はかなり目立つし、場合によっては大きな迷惑にもなりかねない。
iPhoneには、目が見えにくいユーザーのために負担なくディスプレイを見られるための設定が用意されている。「色反転」もそのうちの一つだ。この機能を使えば、画面のカラーが反転する。つまり白基調の画面が、黒をベースにしたデザイン、いわゆる「ダークモード」に変更される。この機能を有効にし、さらに明るさを暗く調節すれば、画面の明るさをかなり抑えることができ、夜の読書も快適になる。
なお色反転は「ナイトシフト」との併用はできないので注意。
色反転には「反転(「スマート)」と「反転(クラシック)」の2種類があり、前者は基本的なUIのカラーだけを反転しイメージやアイコンの色は変わらないのに対し、後者はイメージを含めた全ての要素が反転する。どう考えても前者の方が便利そうだが、利用するアプリによっては「反転(スマート)」には対応していない場合があるので気をつけよう。
1.「設定」を開き、「一般」をタップ
2.「アクセシビリティ」、「ディスプレイ調整」の順にタップ
3.「色を反転」をタップ
.4.「反転(「スマート)」もしくは「反転(クラシック)」を有効にする
色反転はSiriを使ってもオン/オフできる。Siriに「色反転 オン」「スマート反転 オン」と伝えてみよう。戻すときは「~オフ」でOK。
またアクセシビリティのショートカットに「色反転」を設定すれば、ホームボタンまたはサイドボタン3回押しで反転のオン/オフを簡単に切り替えられる。
1.設定を開き「一般」をタップ
2.「アクセシビリティ」、「ショートカット」の順にタップ
3.「色を反転(スマート)」もしくは「色を反転(クラシック)」にチェックを入れる
これでホームボタンもしくはサイドボタン(iPhone X)を3回押せば色反転機能をオン/オフできる。なおショートカットで2つ以上の項目を有効に設定した場合は、機能を切り替えるメニューが表示されるので、それぞれの色反転機能をタップしてオン/オフを切り替える。さらにアクセシビリティのショートカットは、コントロールセンターから開くこともできる。
Level 3:ズーム機能の「低照度」フィルタを使う
「ズーム」機能も、iPhoneに搭載されている視覚サポート機能の一つ。
この機能にも、iPhoneの画面を暗くするための設定が用意されている。
1.「設定」を開き、「一般」をタップ
2.「アクセシビリティ」、「ズーム機能」の順にタップ
3.「ズーム領域」を「フルスクリーンズーム」に設定
4.「ズーム機能」をオンにする
ここでiPhoneの画面が拡大表示される。慌てないよう、ズーム機能での操作を覚えておこう。今回は画面を暗くするのが目的なので、ズーム比率は等倍にしておく。
ズームの有効化:3本指ダブルタップ
ズーム領域の移動:3本指でドラッグ
拡大倍率を変更:3本指でダブルタップしたままドラッグ
画面の拡大率が標準状態に戻ったら、「ズームフィルタ」を「低照度」に設定する。これで画面全体の明るさが一段階低くなる。試しにコントロールセンターで明度を低くすれば、通常よりもさらに画面を暗く設定できる。
色反転での解説と同様、アクセシビリティのショートカットを設定しておけば、ズームのオン/オフで画面の明るさを簡単に暗くできるようになる。
1.設定を開き「一般」をタップ
2.「アクセシビリティ」、「ショートカット」の順にタップ
3.「ズーム機能」にチェックを入れる
これでホームボタンもしくはサイドボタン(iPhone X)を3回押せばズーム機能をオン/オフできる。なおショートカットで2つ以上の項目を有効に設定した場合は、機能を切り替えるメニューが表示されるので、「ズーム機能」をタップしてオン/オフを切り替える。
もちろんズーム機能は画面を暗くするためだけでなく、本来の目的である「画面を拡大」するために使うのも便利だ。ピンチアウトでは拡大できない写真をズームして調べたり、小さくて読みにくいゲームのステータス表示を確認する時などに活用しよう。
Level 4:それでも明るいと感じるなら「ホワイトポイント」を下げる
ここまでの設定でも、まだ画面が明るい、目が疲れるとお嘆きなあなたに、最終兵器をご紹介しよう。
それが「ホワイトポイント」の調整だ。
ホワイトポイントとは、画面の中で最も明度の高い部分を指す。この部分の明るさを低く設定することで、「全く見えなくもないが、ほぼ見えない」レベルにまで画面を暗くできる。そこまで暗くしなくても、コントラストも下がるため、より目に優しい画面に設定できる、という効果もある。
極限まで画面を暗くすれば、真っ暗な環境でも目に負担をかけずにディスプレイを見られるはず。ここまでくると、既に「夜の読書」というよりは、どこまで画面を暗くできるかのチャレンジ的な意味合いも出てくるような感じだ。
1.「設定」を開き、「一般」をタップ
2.「アクセシビリティ」、「ディスプレイ調整」の順にタップ
3.「ホワイトポイントを下げる」をタップ
4.「ホワイトポイントヲサゲル」をオンにする
5.スライダで明るさを調整する
もちろんホワイトポイントの調整も、アクセシビリティのショートカットに登録して、ホームボタンやサイドボタンから一発切り替え可能。
1.設定を開き「一般」をタップ
2.「アクセシビリティ」、「ショートカット」の順にタップ
3.「ホワイトポイントを下げる」にチェックを入れる
これでホームボタンもしくはサイドボタン(iPhone X)を3回押せばホワイトポイントを下げる機能をオン/オフできる。なおショートカットで2つ以上の項目を有効に設定した場合は、機能を切り替えるメニューが表示されるので、「ホワイトポイントを下げる」をタップしてオン/オフを切り替える。
程よい「暗さ」で快適なiPhone生活を
おなじみのものから「そこまで暗くしろとは一定ない」レベルまで、iPhoneの画面を暗くする方法を解説した。
とかくディスプレイの美しさがアピールされがちな昨今ではあるが、目の健康を考えれば、必ずしも美しく明るいディスプレイばかりが正義ではない。今後はTPOに合わせて、ディスプレイの明るさ、いや「暗さ」を意識することが重要な時代になってくるだろう。。
画面を暗くして、明るく健康的なスマホ生活を楽しもう。